|
ǰ�� ����ǰ���������豸һ��̸-�����߽��ҵļ�ͥ�������ġ���̸��������TerraMaster F2-220��ϻ����Ǻ�����R8500·������KOOLSHARE�̼�������������˽���Ʒ��ʡ� ��ʵ���ж���汾��HP MIRCOSERVER GEN8������E3 1230 V2 CPU�Ͷ��ش�DDR3-1866 ECC 8GBX2�ڴ棬˫2TӲ�̣�˫480G SSD�����������������Ҳ����С��ǧ��ȥ�ˣ����ǿӾͿ���������䣬����ʵʵ����һ���������о�����������̫��Ϲ�ⶥ�������ˣ����Ǻ�ƻ����EXSI�ͺ�Ⱥ�Ͳ�ͣ�����ڣ������������Ҿ���GEN8��Ӧ�����������HTPC�òŹ�һ����Ҳ��û��������ʵʵ�ĵ�NAS���ˣ������Ҿ��������һ̨���˵�NAS����ȡ��GEN8��λ�ã���������һ����˼����GEN8������F2 220�Ž����Ҽ��ţ�F2 220��CPU�DZ���X86����INTEL 22NM��˫������J1800����Ƶ2.4GHz ֧���Ƶ��2.51GHz������2GB��DDR3�ڴ棬�������ñʼDZ��ڴ��ۿ�����չ�ڴ棬3.5��˫��λ�ã����֧��8T˫��Ҳ����16T����������ǧ������һ����USB3.0�ӿ�һ����USB2.0�ӿ�һ������ʱһ�����������Ϊ�����X86����CPU�����ڴ����չ�����������º�Ⱥ�ͻ��ߺ�̨����APPɶ�ģ�æ����ûʱ������Ҳ�ʹպ����ˡ�������е�ʱ����ϸ�°���֮����F2 220���в��ٵ�DZ�������ھ� ��һ�¡���� 
TerraMaster F2-220�����װʮ�����أ���ɫ��ֽ�� 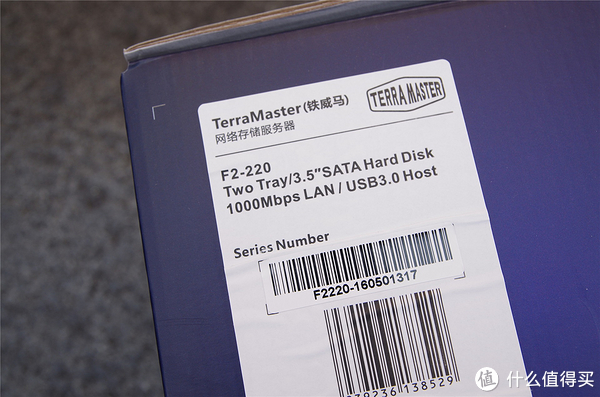
�����в�Ʒ�ͺű�ʶ������˫3.5����λ��ǧ�����ڣ�����USB3.0��չ 
�ղ����ʱ�ͷ����������Һ�ϲ����APPLE�磬������ɫ���� 
���������ǵ�Դ�������������Լ�Ӳ�̰�װ��˿ 
������ȫ�Ҹ� 
��������һ��IMAC����MACBOOK PROһ��ɫ�϶������� 
�ײ��Ǵ��ο�ɢ�ȿ���� 
˫��λ��װ��NAS��ǰ������ 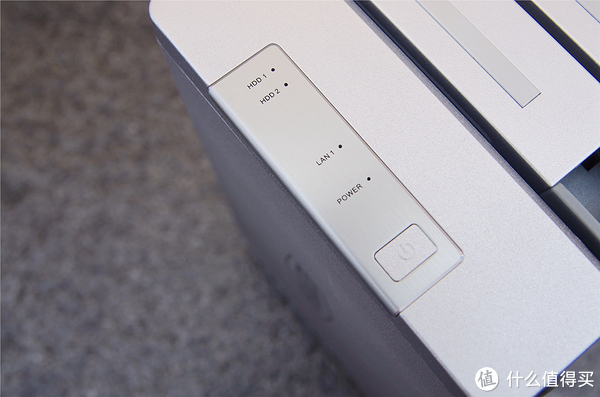
ǰ��������HDD��2��ָʾ�ƣ�LANָʾ�ƣ�POWERָʾ�ƺͿ����� 
������9CMɢ�ȷ�������ɢ�� 
IO�ӿ�Ҳ�dz���࣬DC12V�ĵ�Դ�ӿڣ�һ��USB3.0��һ��USB2.0��һ��RJ45��ǧ�����ڣ�LAN2���DZ���ס�ģ��ⲿ��Ӧ���Ǹ߶��ͺŲž��С� 
ֻ��Ҫ�۶�ǰ����Ӳ�̼ܰ��֣�����ȡ��Ӳ�̼� 
Ӳ�̼���ͼ������˿��λ������֧��3.5���HDD�����������2.5���SSD�Ļ�������Ҫ�õ�2.5ת3.5��Ӳ��֧�ܡ� 
��ʹ����˫8Tϣ�ݵ�HDD���������ף�һ������̫�µ������������������16TҲ�ﵽ�����NAS�����������ơ� �ڶ��¡���� 
���Ҳ�Ƿdz����ɵģ���Ҫ�µ���������Ľǵ��Ŀ���˿���ɲ�ж�����塣 
����9CM�ķ����Ҹо������пɣ����ظ����� 
�dz����۵��������屳��ıʼDZ��ڴ�DIMM��ۣ�����ζ�ſ�����չ�ڴ� 
�����������Կ���ټ���ɢ��Ƭ��������CPU 
���̵�RAID���Dz�������PCIEX4����ϵ� 
˫SATA RAID������

˫SATA RAID������ 
ȥ�������Ӵ��ɢ��Ƭ֮���Կ���������INTEL˫������J1800JCPU�·����Ŀź���ʿ��DDR3�ڴ����������512MB���Ŀ����2GB������CPU�������������ƣ�һ����м�һ��һ��2��MOS�ܣ����������ȫ��̬�������졣ֻ��һ��PCIEX4��չ��ۣ������ϲ���USB�ӿڲ���һ��8GB��U������Ϊϵͳ������ROMʹ�õģ�NAS�IJ���ϵͳTOS�ʹ��ڴ˴���ϲ�����ڵ���ҿ��Զ����U�̽��о����¡���������ĺô�����һ��ϵͳ�������ֱ��������һ��U���滻�����TTLȥ���������ROMȥˢ��ϵͳҪ����Ķࡣ 
����ı���Ƚϼ�ӣ�ֻ��һ���ʼDZ��ڴ��DDR3L DIMM��ۡ�����ζ��������������ڴ��С�� �����¡�����J1800�ܹ� 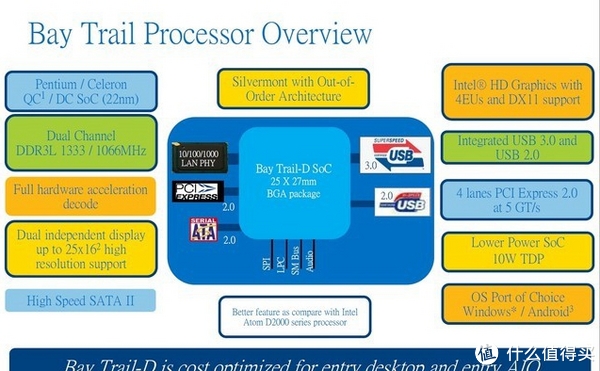
����J1800����INTEL Bay Trail-D SoC���壬��Bay-Trail D���dz�����Ϊ���漶ƽ̨���ĵ��ĸ��Լ۱�ƽ̨�����ɻ���������С�ķ�װ�������һ�ж�Ϊ���ĵ��Լ۱ȿ�·����ʵJ1800������������GPU����4��EUоƬ��ͬʱ��֧��������DirectX 11API�ӿڡ��������������2550x1600����ʾ���������F2 220��ΪNAS����;ȥ����1800J����ʾ���ܡ�֧��DDR3L 1333/1066MHz˫ͨ���ڴ棬TDPΪ10W�� 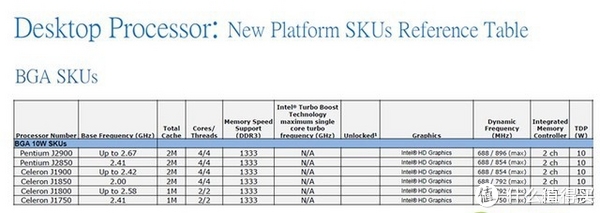
����J1800˫��2�̣߳���Ƶ2.41GHz,�Ƶ��2.58GHz 
�������X86��WINDOWSƽ̨��CPUZȥʶ�����CPU�����������������������1M��֧��VT-X֧�����⻯����Ȼ���CPU����ǿ���������NAS�г��ĸ���ARM CPU���ԣ�����ǿ��ܶ�ġ� �����¡��ٶ��ƹ̼� ��Щ�����õĹ̼�����dz�����TOS3.0.18�����ǹ������ص���TOS3.0.20�汾������Ӧ�����ĵ�APPֻ�����¼��֣� 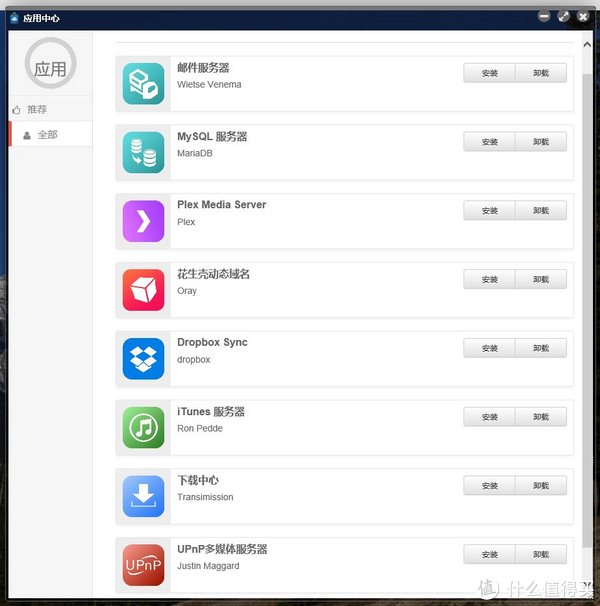
�ʼ���������MY SQL��������PLEX MEDIA SERVER�������Ƕ�̬������DROPBOX SYNC��ITUNE���������������ĺ�UPNP��ý������� 8��APP����Щ���ܲ���������������й�������˵����ҿ��ܸ���Ѹ�����ߺͰٶ���ͬ�����رȽϹ�ע�� 1����������Ѹ�ף��Դ�2016��2��6��֮��XWARE����Ȩ��ֹ���ֵ�NAS���Һ�·�������Ҷ���Ѹ��Ҫ��ֹͣԶ������Ѹ������֧�֡�����Ѹ�Ե����Ӽ��ķ����ﵽǰ��δ�е���壬�����������������С�������Ҫ����·��������NAS��Ѹ��֧�ֶȵ����⣬������ֱ��199���Ѹ�����ر������·�������档����Ҫ��NASʵ������Ѹ���и��鷳��������ܽ�����˺ܶ���˼�ں�̨SSH��ȥ��APP������������Ϳ��ܱ�Ѹ���ˡ� 2�����ڰٶ���ͬ�����أ������ʵ�а취���ҹ���һ�������˰ٶ��Ƶĸİ�̼�3.0.21�汾 �ҵ��������� ����: wzjp 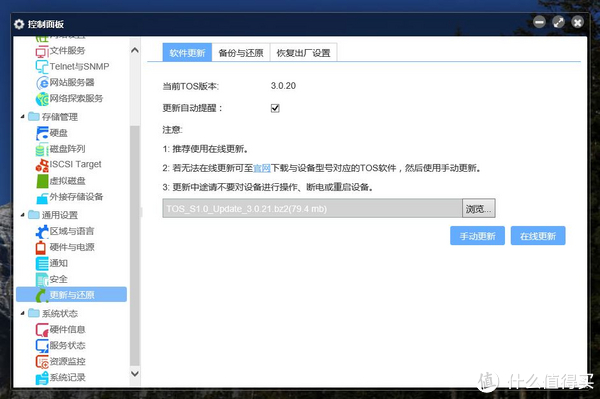
��ôˢ������̼�Ҳ�ܼ��ҵ������������ĸ����뻹ԭ������㵽�ù̼����ֶ����¼��ɡ� 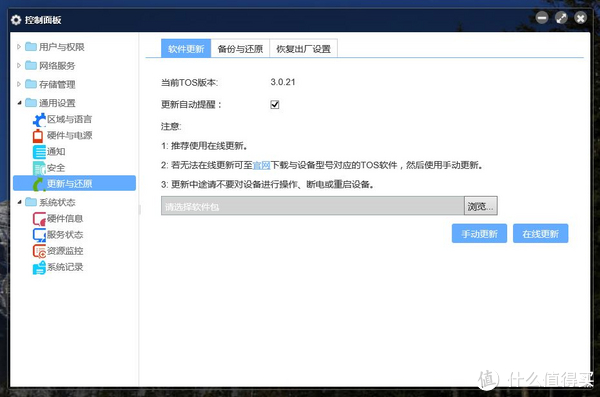
����֮����ͬ����λ�ÿ��Բ鿴��TOS�汾�Ѿ���3.0.21����˵�����³ɹ��� 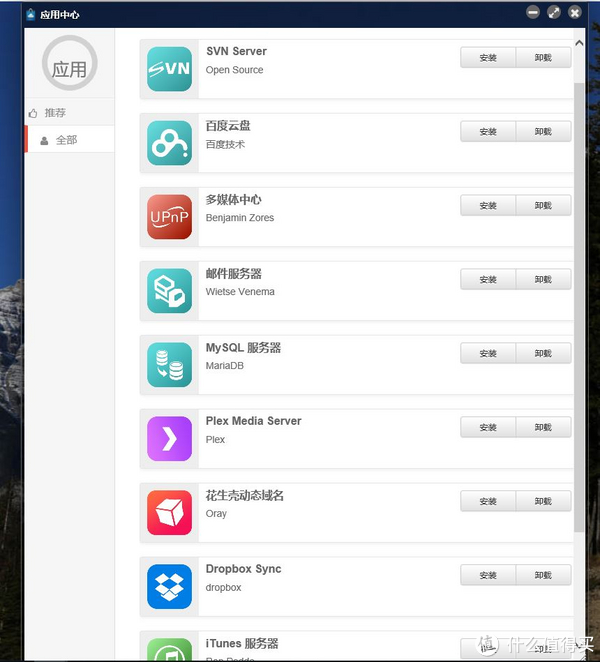
Ȼ��������Ӧ��������Ϳ��Է��ֵ�����SVN SERVER�Ͱٶ����̵�APP�������ұȽ�����Ȥ��ֻ������ٶ����̡� 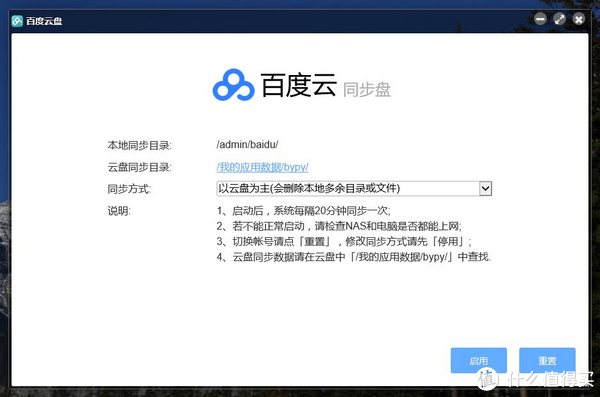
�ٶ����̣���ᷢ��ͬ�������ַ�ʽ�� 1��������Ϊ����ɾ���������ص��������ļ���ƥ����ļ��� 2���Ա���Ϊ����ɾ���������뱾���ļ�����ƥ����ļ��� 3�����Ƚ��ļ���ɾ���������Ƚ�����ɶ����ɾ���� Ϊ�˸��õ�ͬ�����������ļ��кͰٶ����̵�ͳһ�ԣ���ѡ�� ������Ϊ���������ǣ�
1�����ϴ��ļ��ǿ������ڰ칫���Ҳ�������ں��Ż����������ϴ�����������������ĵ������������ϴ�������̫���������ڼ�����NAS�ı����ļ������ļ��������Զ��ϴ����ٶ����̡� 2�����Ƚ��ļ�ʲô����ɾ�����ᵼ����ı����ļ������̲�ͬ��������ʱ�䳤�ˣ�������Թ����ļ���Ҳ�����Լ�������������ļ��� 3��������Ϊ�����и����ĺô����������أ�������ֱ�������˵���Ƶ������Ϸ���Լ��İٶ��ƣ�Ȼ��ؼҾͿ��Կ���NAS����Щ������ȥ����Ϸ����Ƶ�Ѿ����غ��ˣ�����ҷdz���Ҫ�� 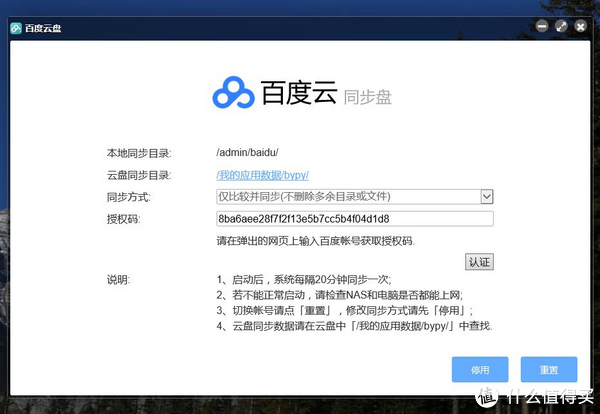
�������֮����ᷢ�ְٶ���ͬ����APP����һ����Ȩ�룬ֱ�ӵ����֤ 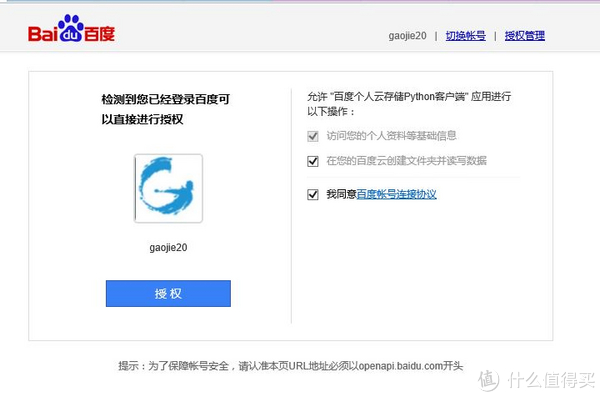
�����֤֮��������ٶ����̵ĵ�¼���̣�����İٶ������ʺ�����֮����и���Ȩ��ť��ֱ�ӵ�� 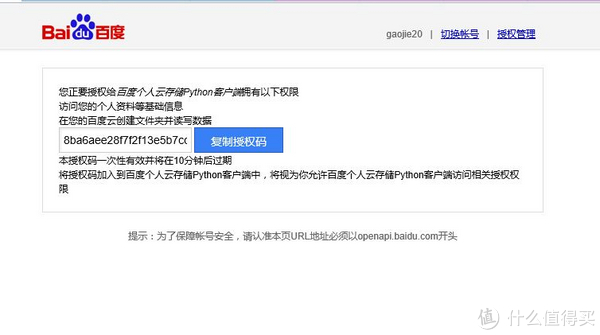
���������Ȩ�룬��ղ�NAS�İٶ���ͬ������������Ȩ��ͱ����Ƶ������ˣ������������NAS�ٶ���ͬ����APP����İٶ�����֮��İ�ϵ�� 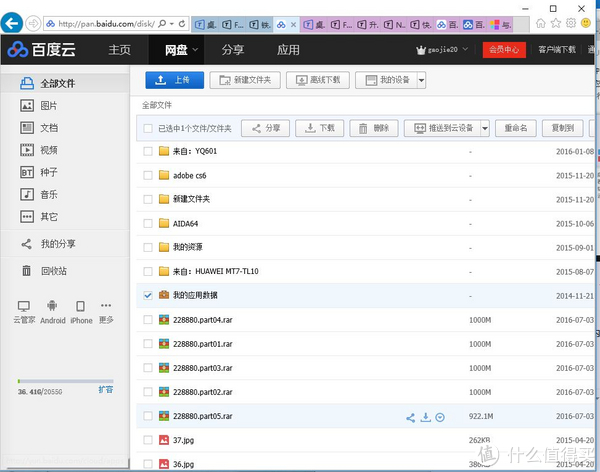
�������Լ��ĵ��Խ�����İٶ����̣��ҵ� �ҵ�Ӧ������ ����ļ��У����ȥ�� 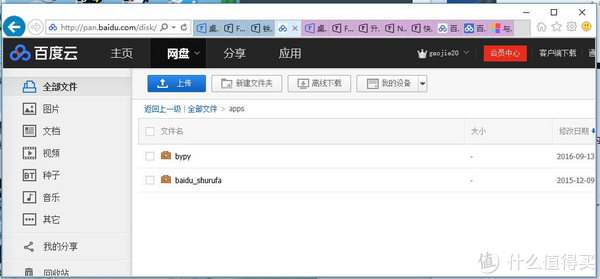
�����и�BYPY�ļ��У�������NAS�ٶ���ͬ���� APPͬ�����������BYPY�ļ��ж��ѣ� 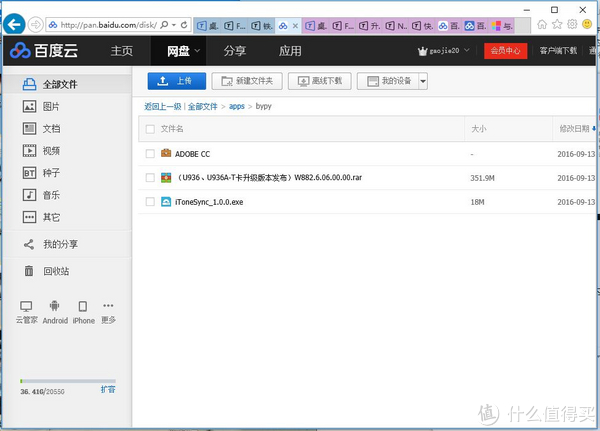
��ô��BYPY�ļ��������һЩ���ݿ���Ч���� 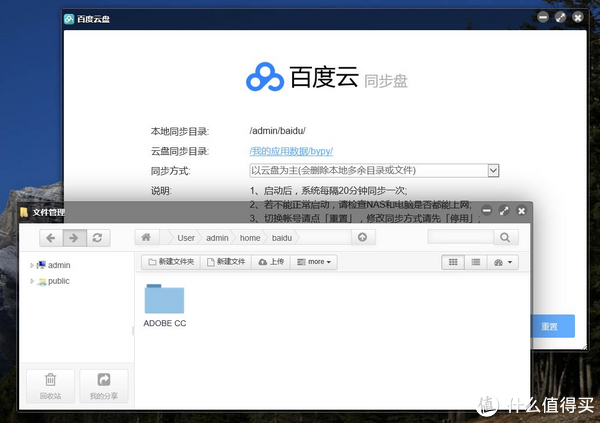
�ܿ���NAS��USER/ADMIN/HOME/BAIDU���ļ�����Ϳ��Է������Ǹ��ڰٶ������ϴ����ļ����ڱ����ء� 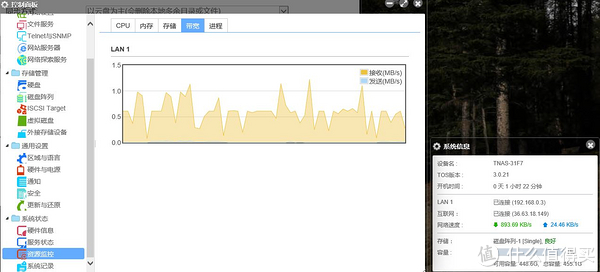
800K-1MB/S�������ٶ��Ҿ��û��������������������������ֻҪ�������ٶ����̵�BYPY�ļ������ļ������߰ѱ��˵��ļ�ת���Լ��İٶ����̣��ؼҾ�����NAS������غõ��ļ��������ܰ�����İ�����Ѹ�ױ�����Ӽ��������ֽ�Ҳ���ٶ�������Ψһ�ľ��ꡣ �����¡�F2 220���·����÷�ֹ̼�������˽���� 
�����û�˶AC5300�콢·������KOOLSHARE��÷�ֹ̼���˵���������̣���ʵ����R7000�ͻ�˶AC68U�����ԣ�ֻҪ��KOOLSHARE������÷�ֹ̼�������ʹ�á� 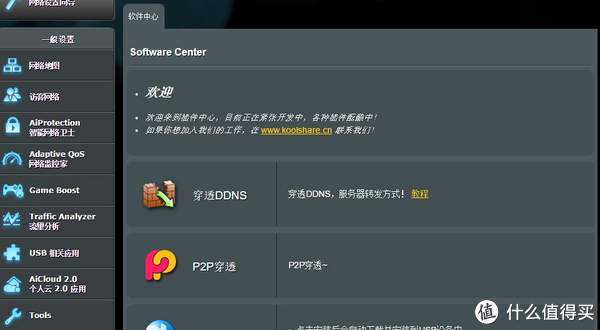
��KOOLSHARE÷�ֹ̼��������������ҵ���DDNS�� 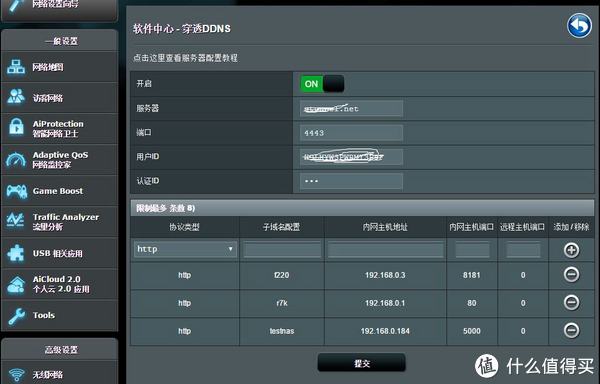
���ȥ֮����ᷢ���з�������ѡ����̳������ʱ������������������������ʺţ�û�¶��עһ�¼�������ȡ��һ���ʺžͿ�����ȫ�����շѵĻ������������ˡ� �ҵ�F2 220������IP��192.168.0.3�����NAS�������˿�Ĭ����8181������д��Ϻ�����NAS����һ����������f220,��������XXX.net�ĸ�ʽ�� 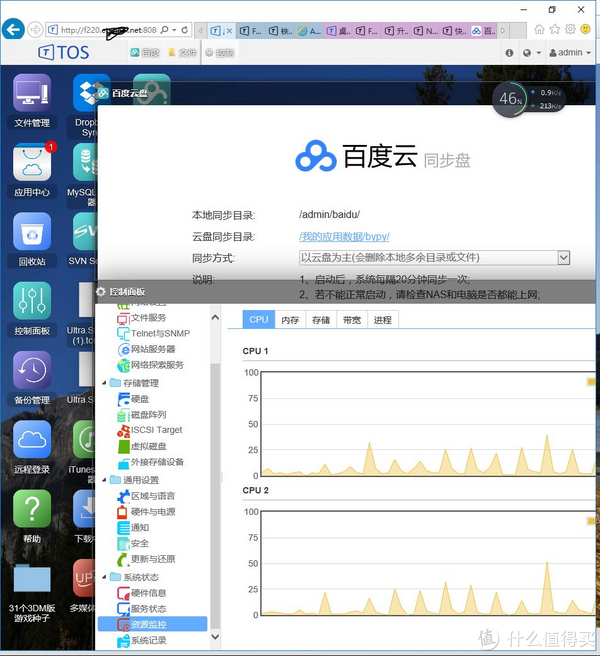
��������ֱ�����κεط��κ�����ֻҪ���������http://f220.XXXX.net:8080 �������ֱ�ӷ������Լ���NAS���ϴ����أ��������������ϵ�˽���ơ� 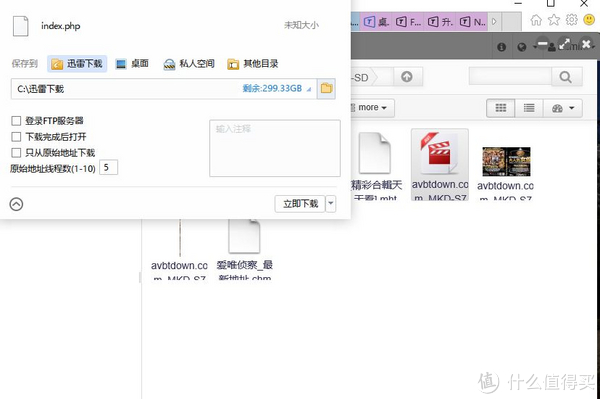
��ôԶ������һ����Ƶ�ļ����ԣ��Ҽ�����ļ��������� 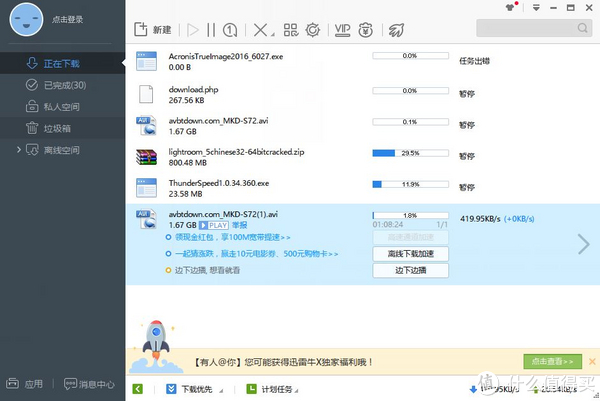
ʹ��Ѹ���߳�����450KB/S�������ӽ��ҵĴ��������ٶȡ� �ܽ� ͨ��F2 220�ٶ��ƹ̼���KOOLSHARE÷�ֹ̼���DDNS������ʵ�ְٶ�������ͬ�����أ��Լ�������˽������ʱ���ʵ����ԣ�����ΪF2 220��̨NAS���ܽ�������ԭ�еĹ����ϴ����ǿ���й����ص������ԺͿ����ԣ���ӭ��·X86 CPU��NAS��Ҹ�¥̽��NAS���淨��
|